|
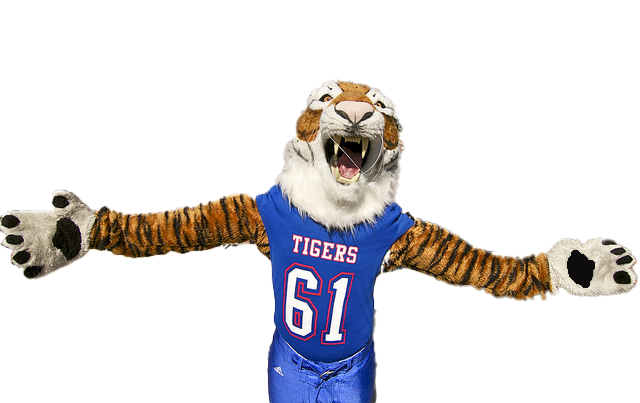
|
Tennessee State University is a world-class university known for academic excellence, incredible students, inspiring faculty, exceptional value and an amazing campus and community. We invite you to learn more about TSU and our academic programs, admissions process, tuition and financial aid, campus visits, student housing and more.
Tennessee State University is dedicated to helping students develop the skills needed for the real world. Our vibrant campus life, leadership opportunities, rigorous academic programs, access to scholarships and student services are just a few of the student services we offer. We are preparing career-ready professionals today for knowledge-based jobs tomorrow. The Tiger legacy continues with you.
TSU loves parents! And we encourage you to stay involved with your Tennessee State University student. We strive to make the transition to college and beyond flow as smoothly as possible for everyone. We'll keep you up-to-date on campus happenings through a monthly eNewsletter, a helpful Parent Guide and through many other programs and events. We're here to help you and your student make the most out of your TSU experience.
At Tennessee State University, our blood runs blue! We enjoy connecting, socializing and sharing news about the great things our alumni are doing across the globe. From our annual Homecoming celebration to donor events and volunteer activities, TSU alumni always find time to celebrate what it means to be a Big Blue Tiger. We welcome you back to campus anytime to rekindle your most memorable experiences.
Welcome to Tennessee State University, located in the heart of one of the nation's most progressive cities! Whether you are here for your first visit, planning a campus tour or returning after many years away, TSU welcomes you to enjoy our facilities, hospitality and our unique history and contributions.
Tennessee State University is proud to have 1,200 distinguished administrators, faculty and staff members as part of our team. With outstanding reputations for teaching, research and service, these professionals make valuable contributions to our community of scholars and ensure that TSU is a thriving public institution of higher learning.
|
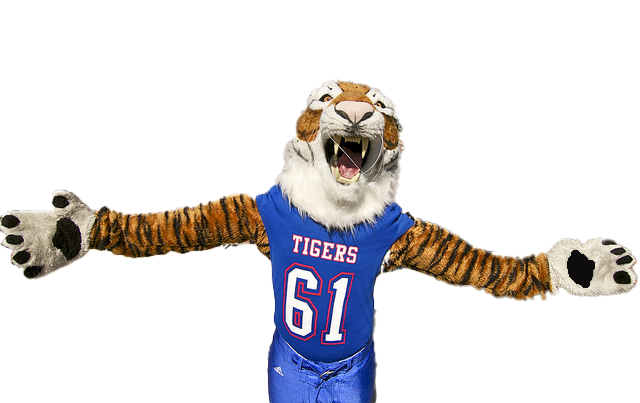
|

